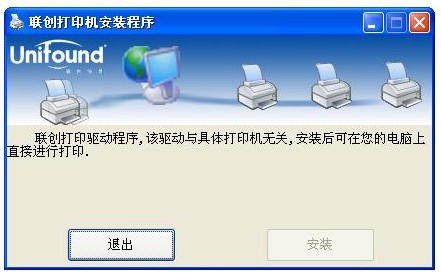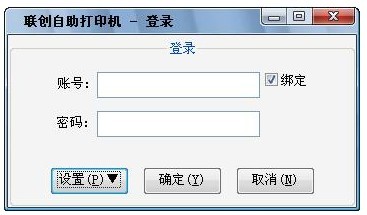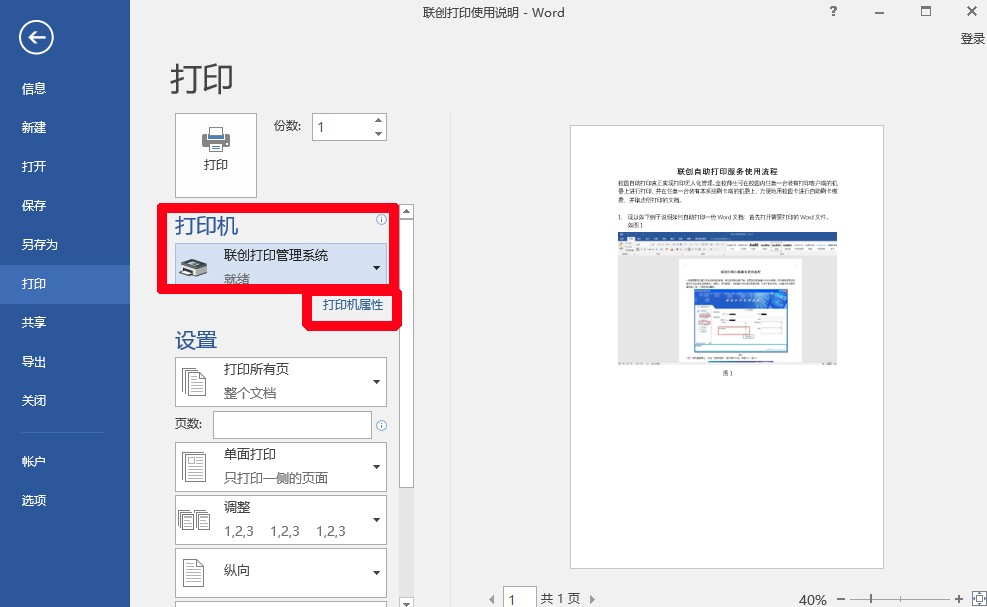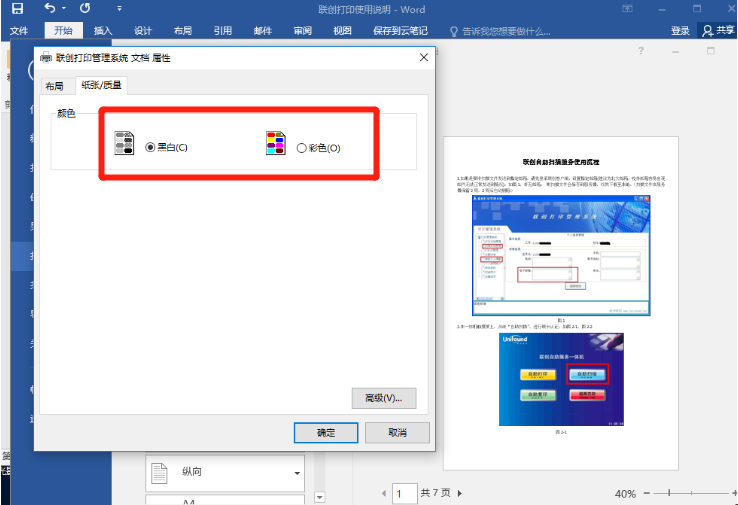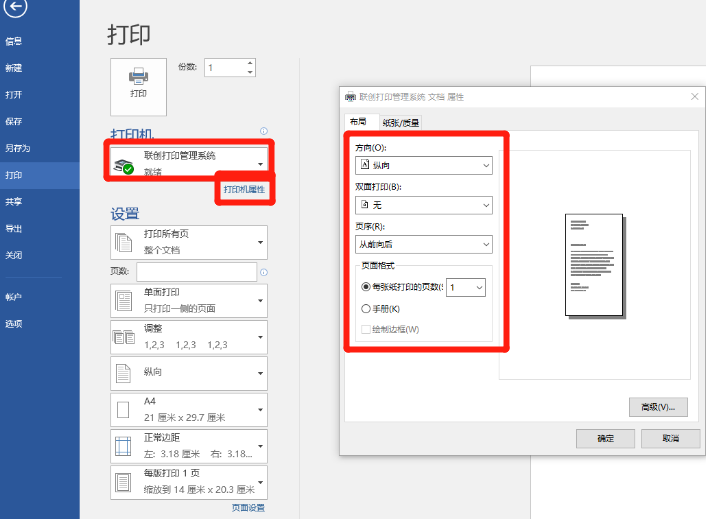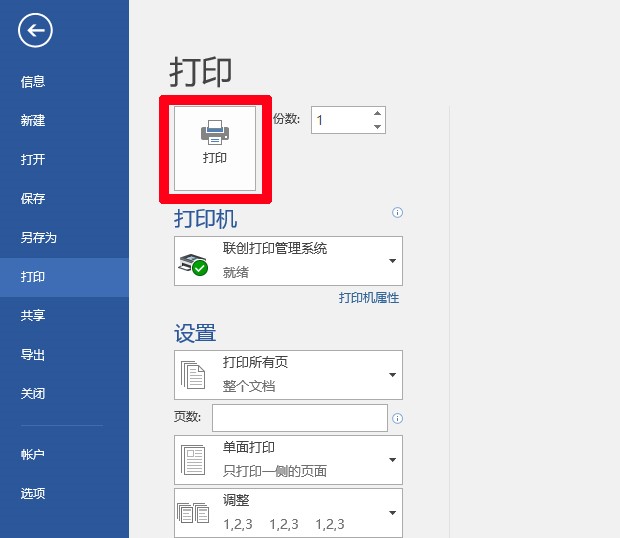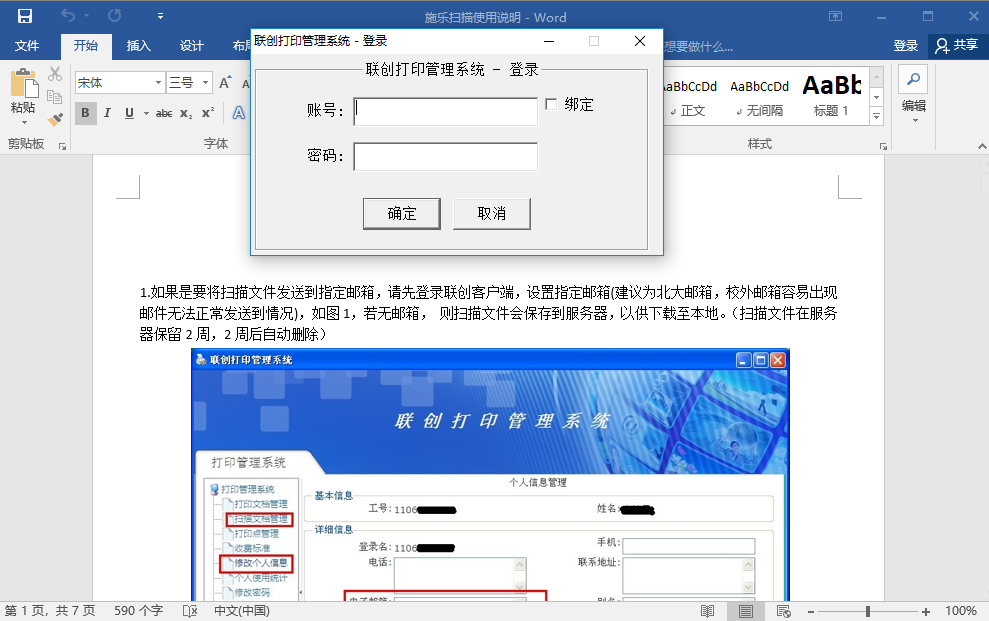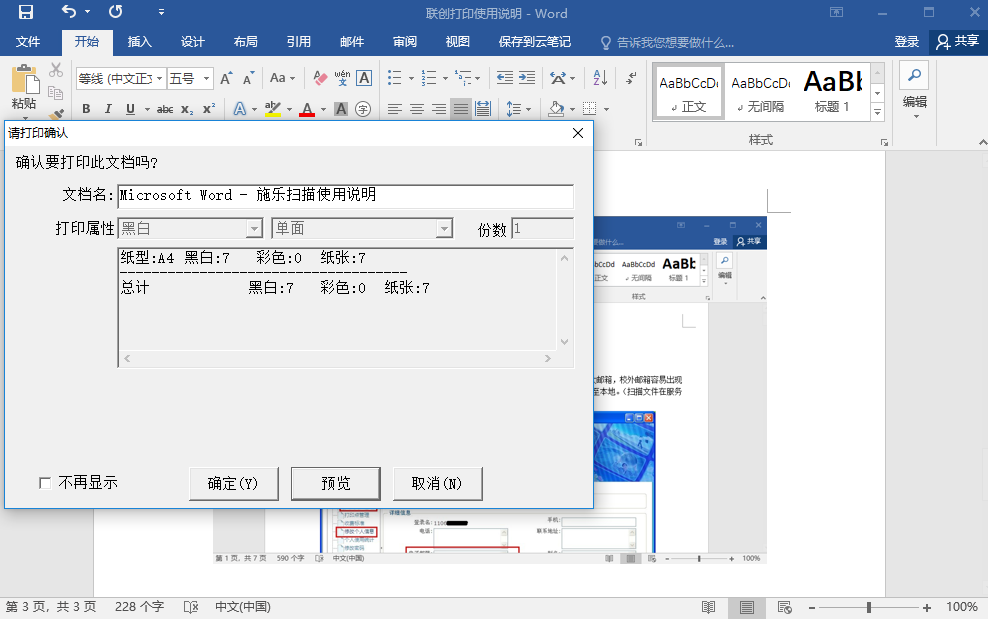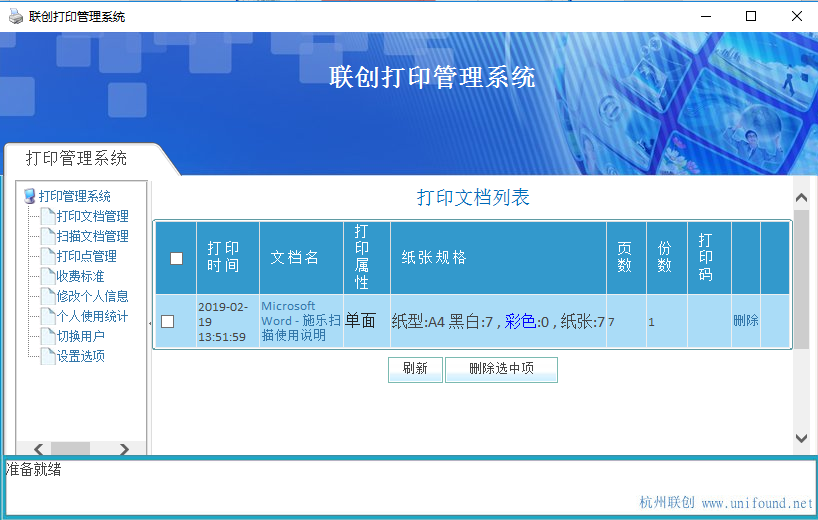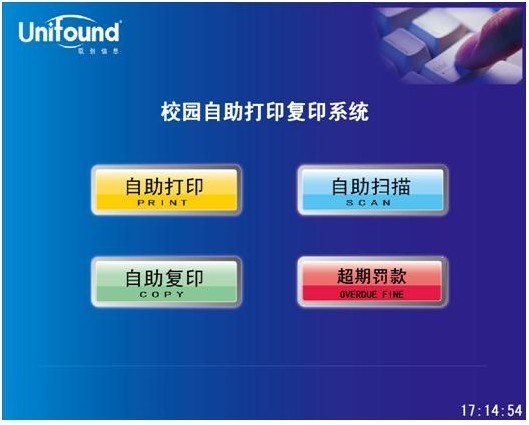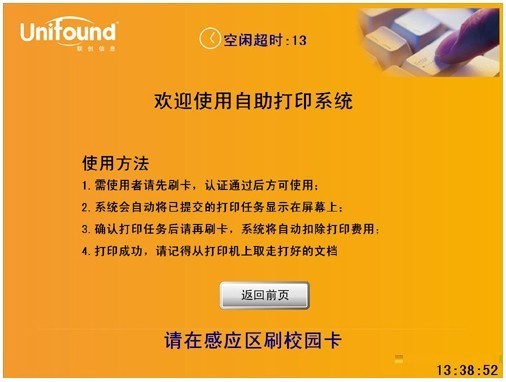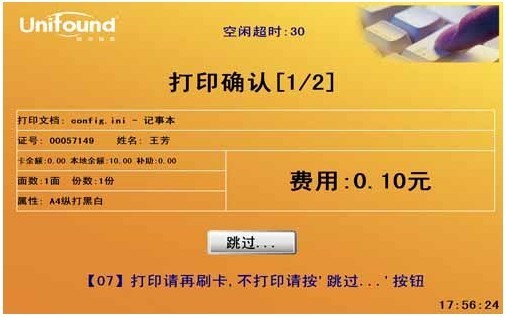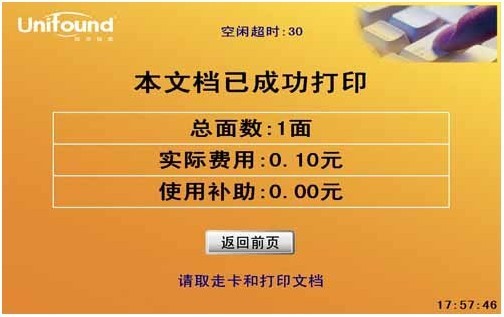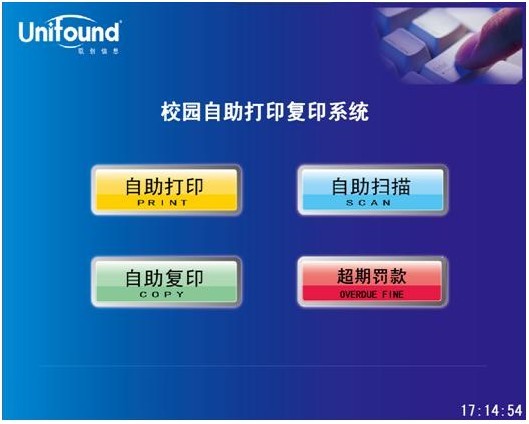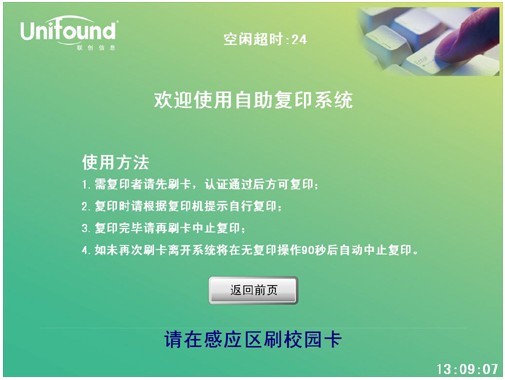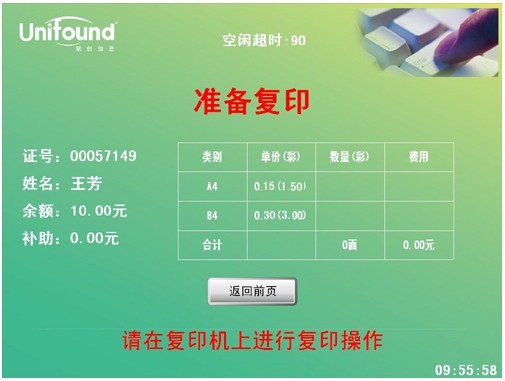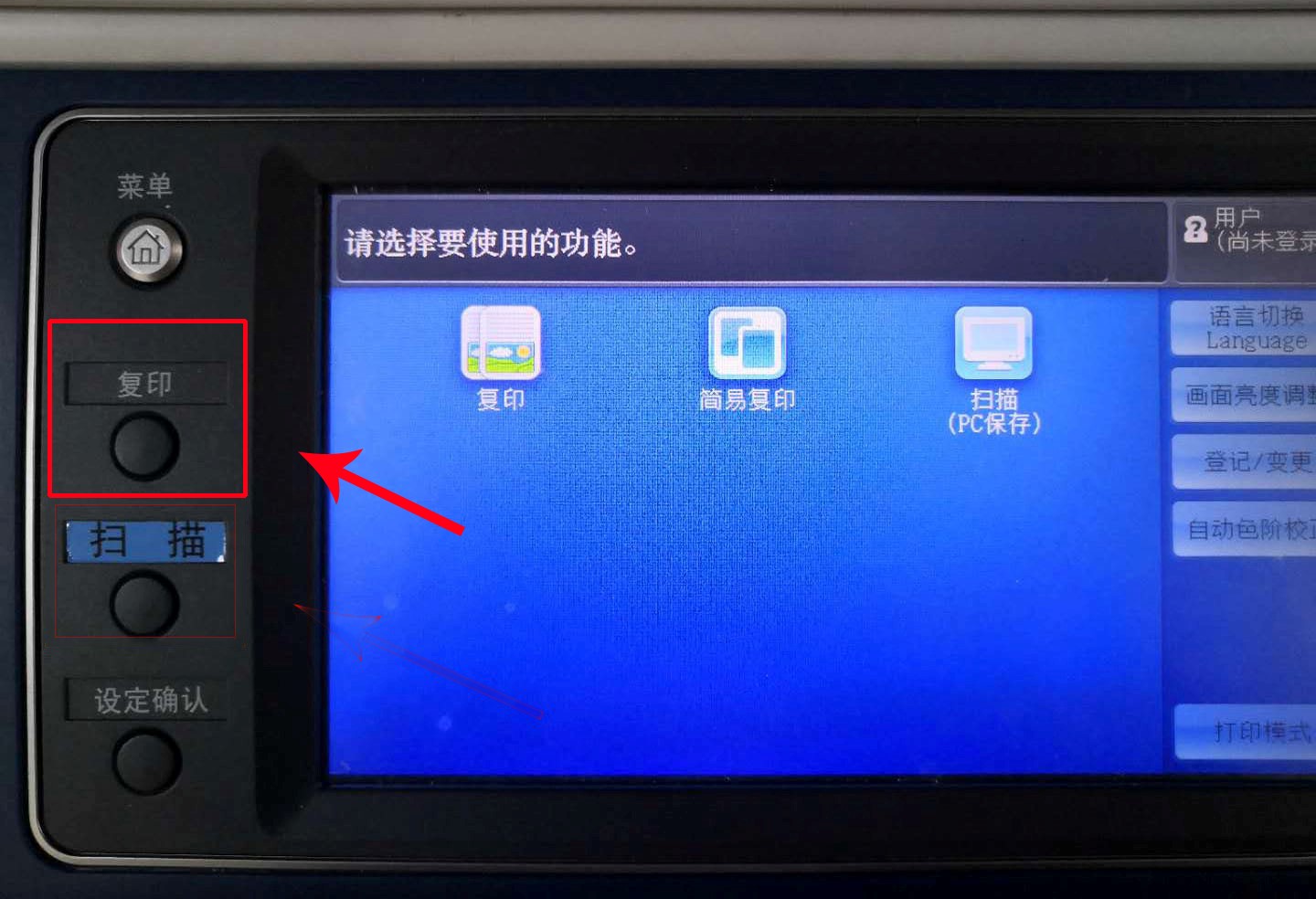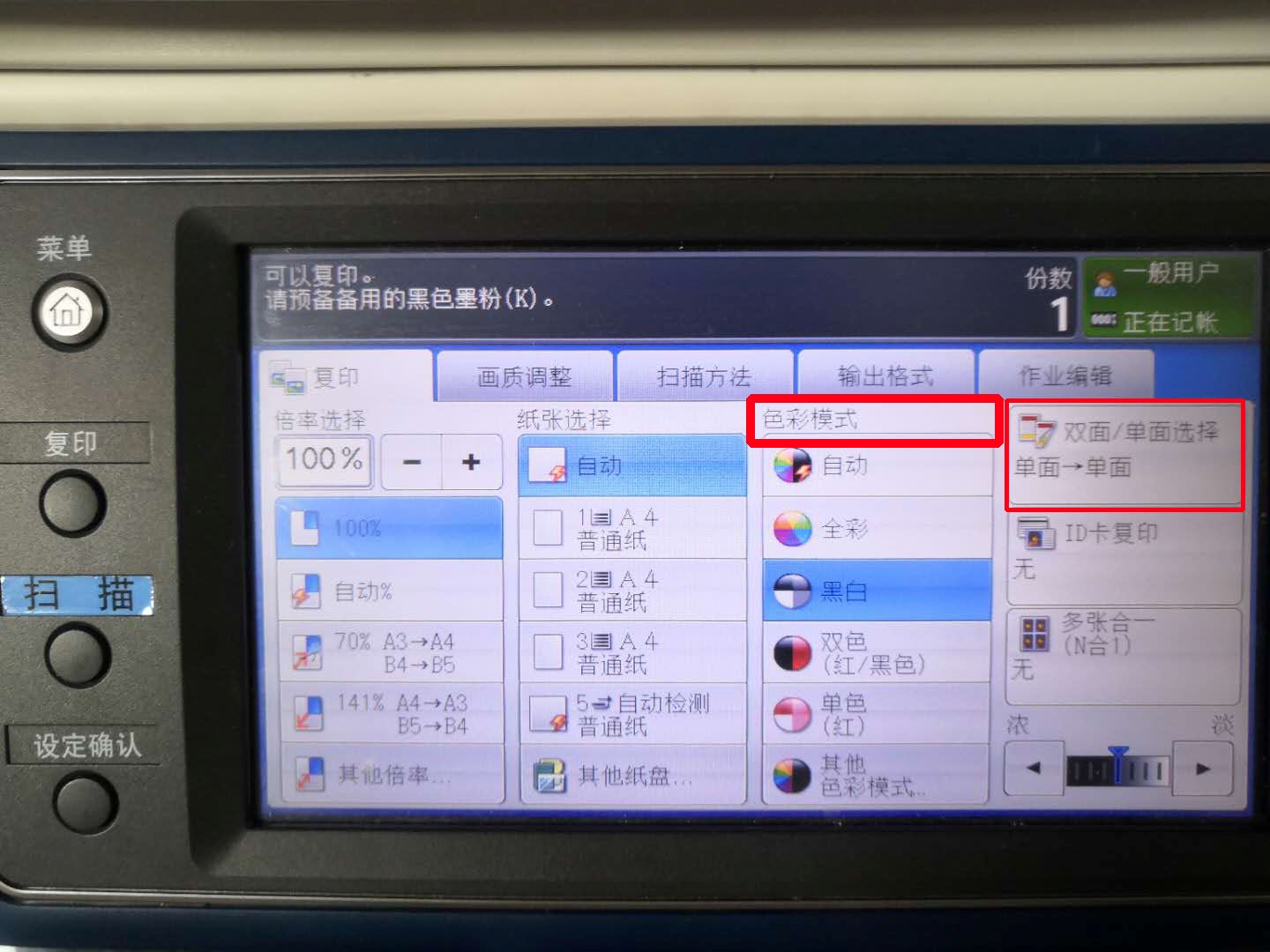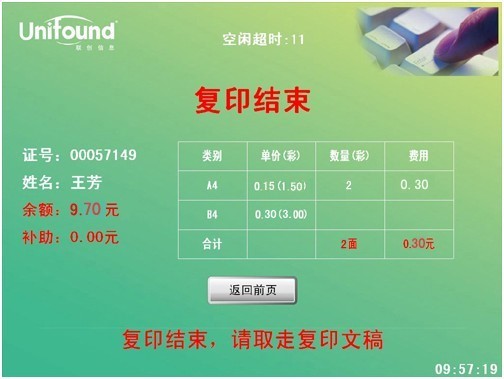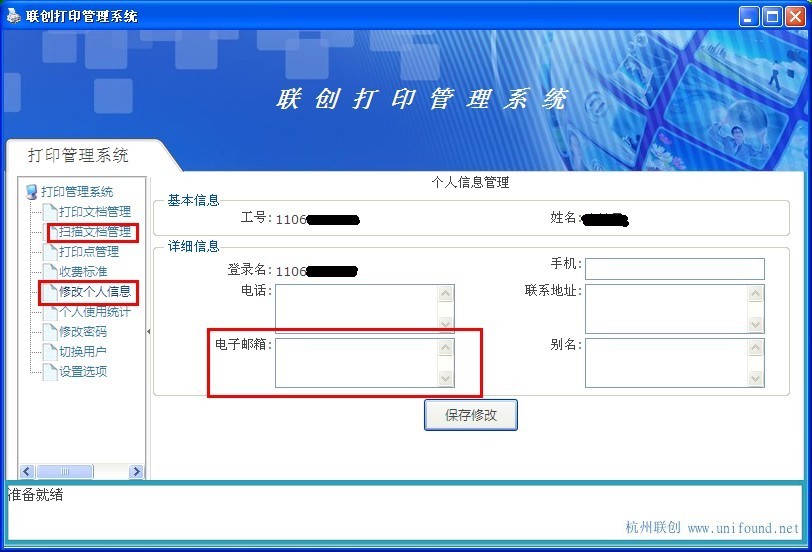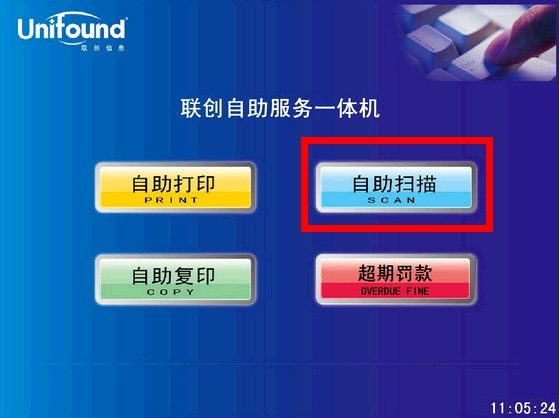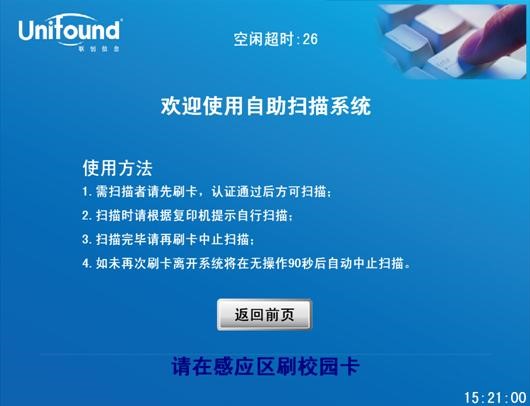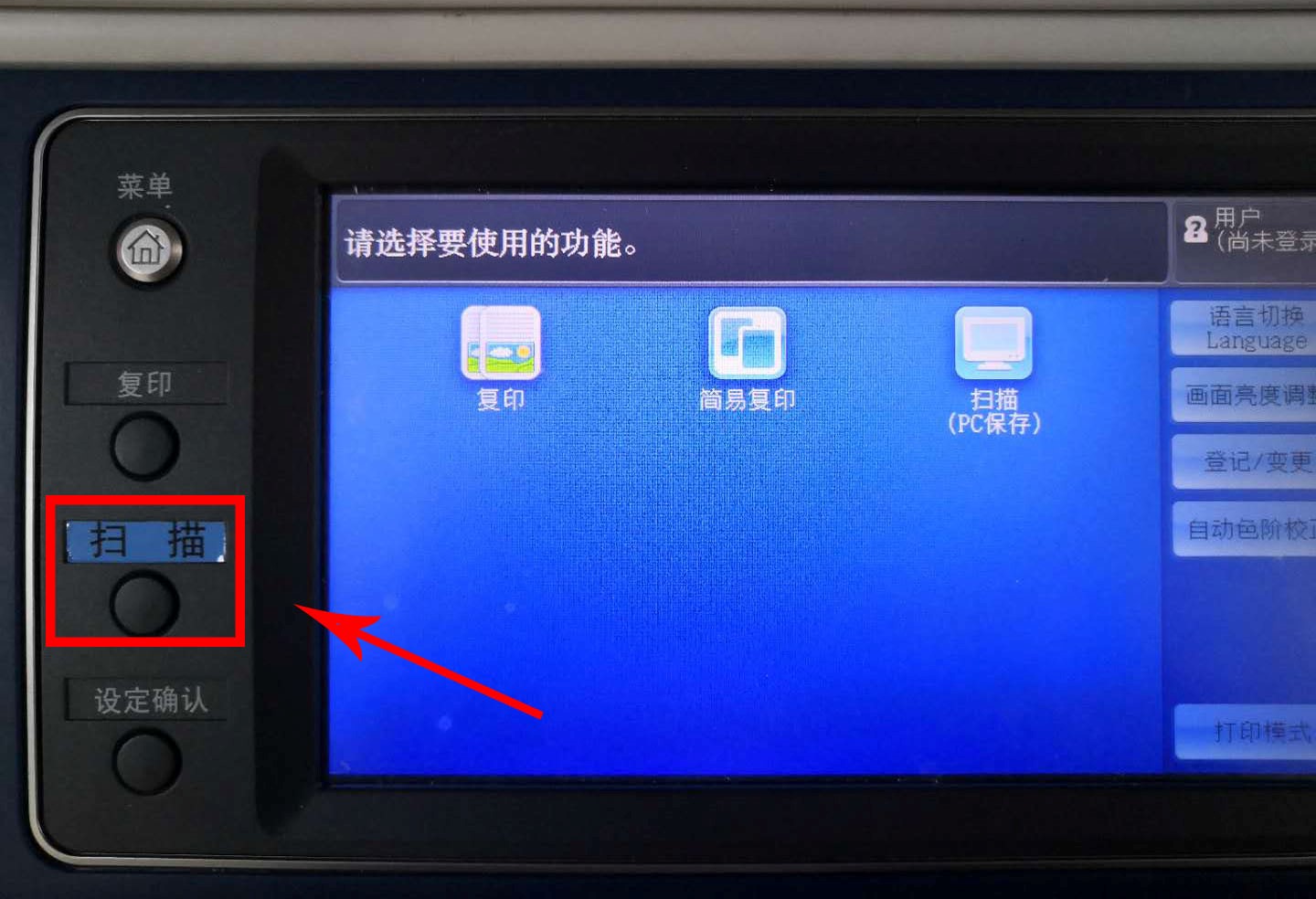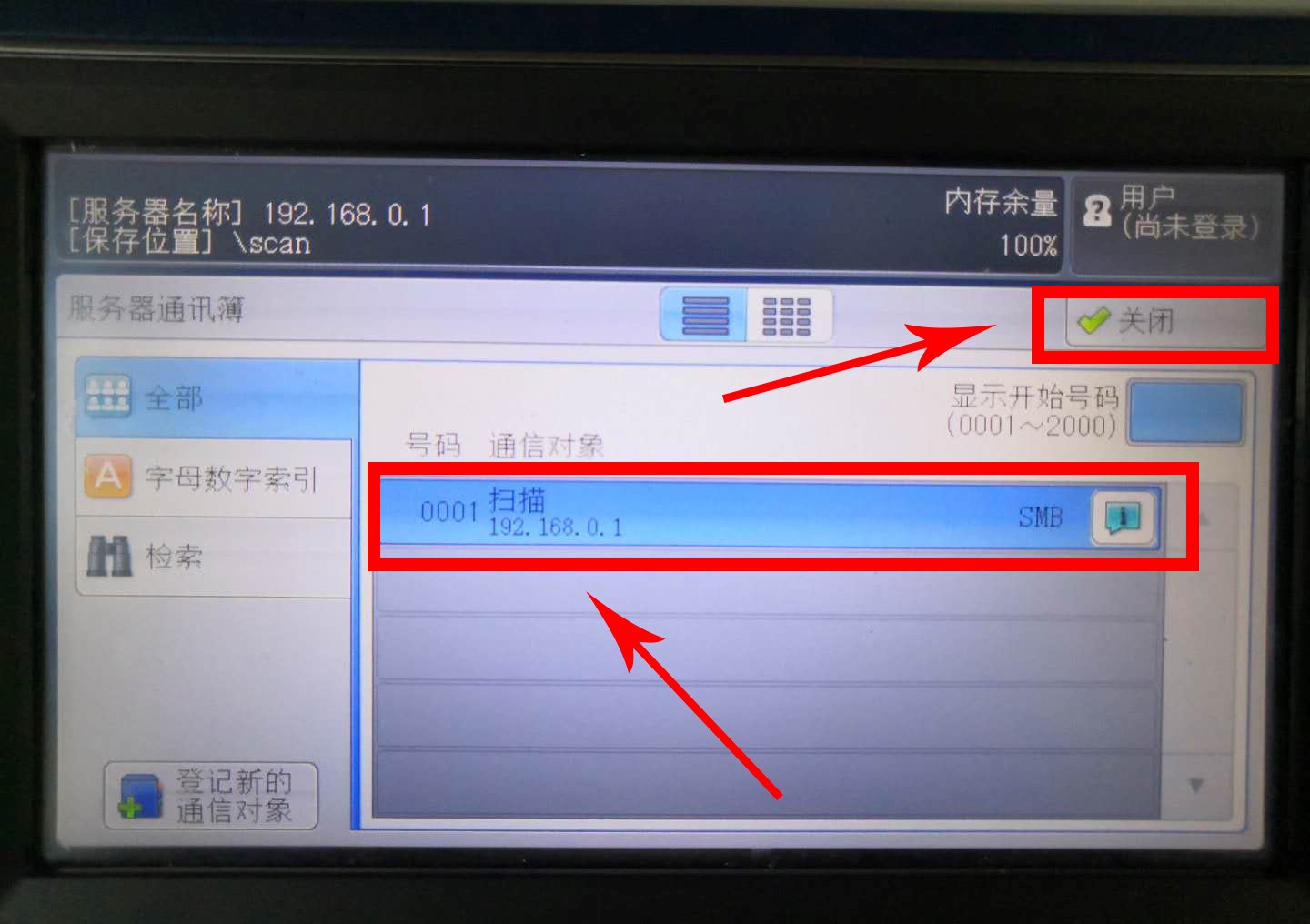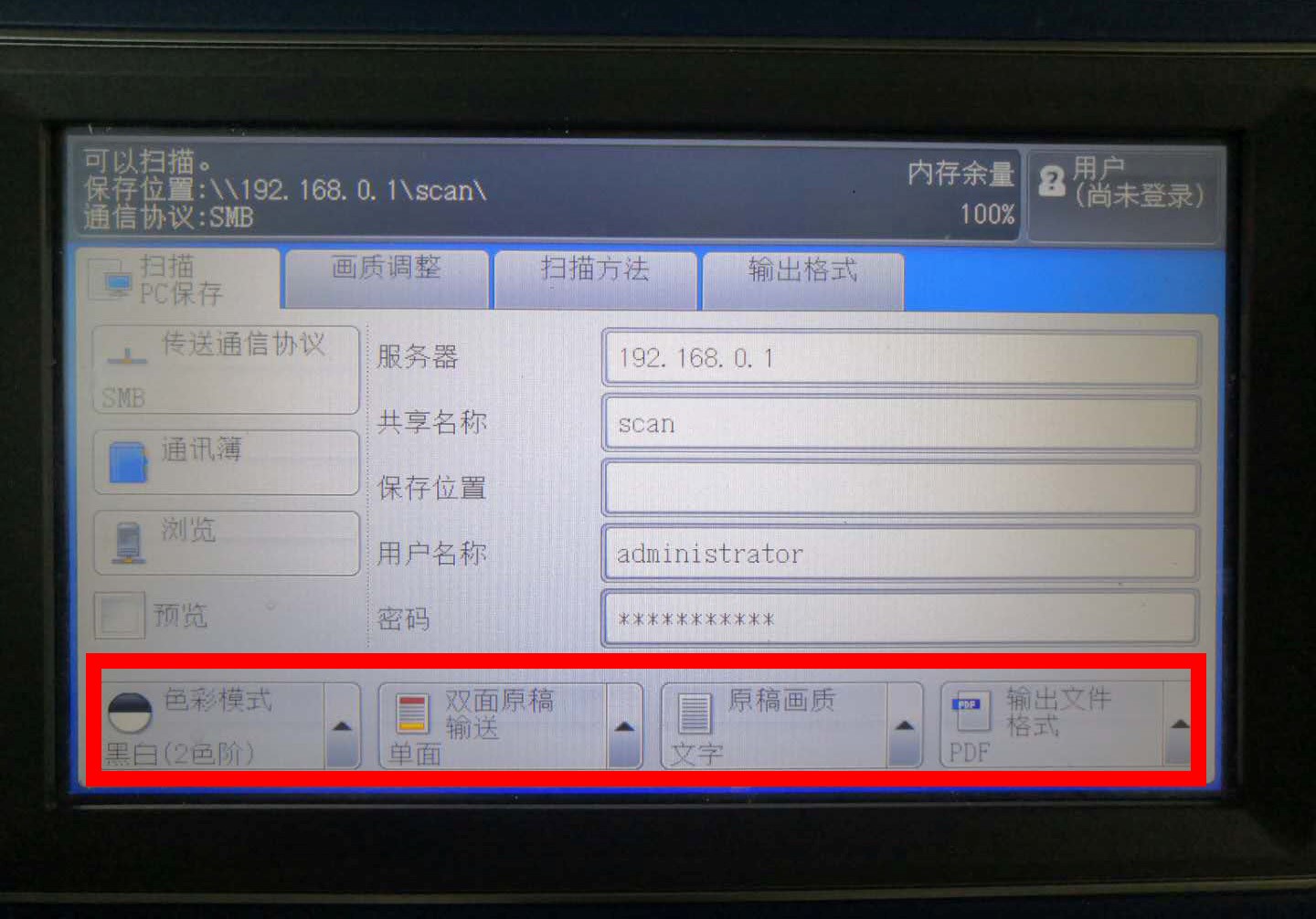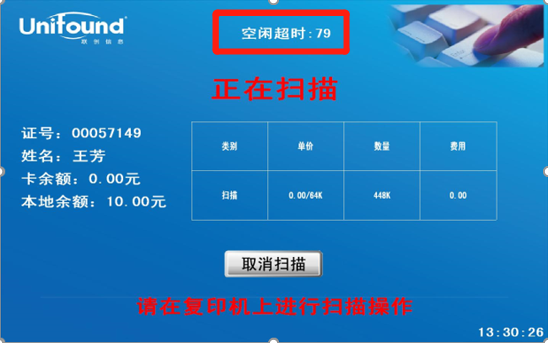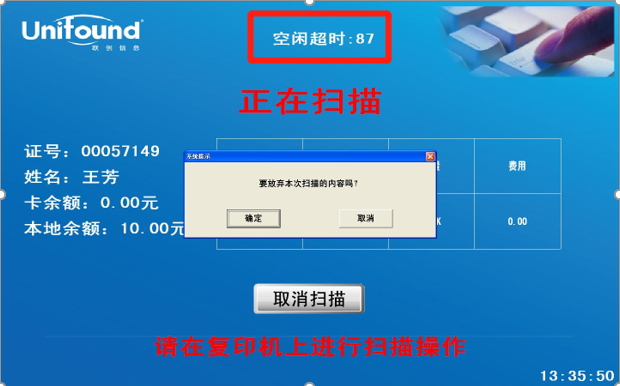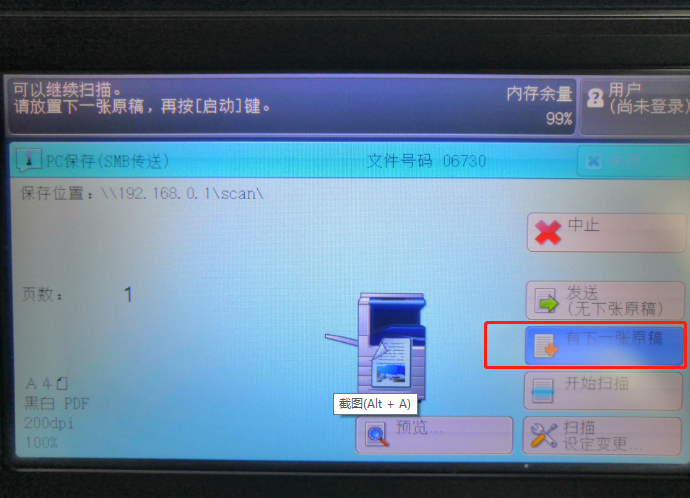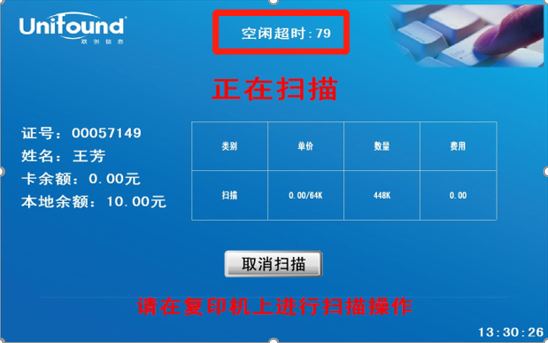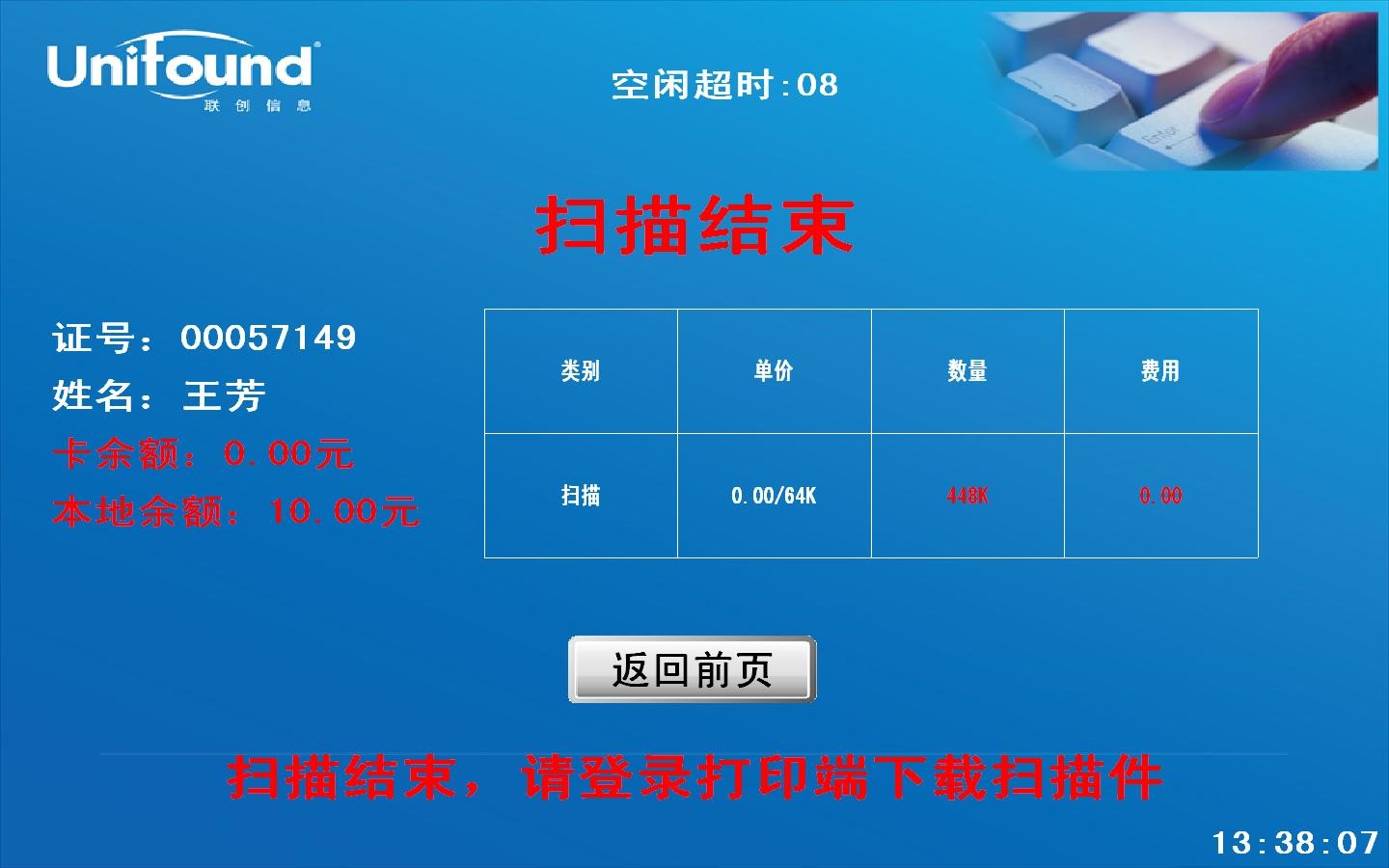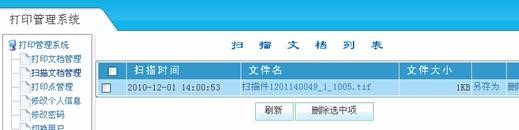杏耀娱乐招商内使用联创杏耀娱乐招商自助服务系统🙎🏻♂️🧜🏻♀️,为读者提供更为简单便捷的自助式打印©️、复印、扫描等系列服务。可通过链接http://cprint.lib.pku.edu.cn/在线提交打印任务。Windows操作系统也可通过客户端提交,首次使用时请您先下载安装联创自助打印驱动程序。
自助服务收费标准为如下:黑白A4打印/复印:0.1元/页,黑白A3打印/复印:0.2元/页👨🏿💻,彩色A4打印/复印🤽🏿:1元/页,彩色A3打印/复印:2元/页。自助扫描💆♂️:0.05元/64KB。
自助打印复印一体机设备分布:
|
阳光大厅 |
黑白一体机2台🧑🏻🦱、彩色一体机3台 |
|
西区201室内 |
彩色一体机1台 |
|
东区二层服务台 |
彩色一体机1台 |
|
东区三层服务台 |
彩色一体机1台 |
|
古籍阅览室 |
彩色一体机1台 |
|
新太阳学生活动中心 |
彩色一体机2台(新增) |
|
分馆(共23台自助打印扫描复印一体机) |
对外汉语学院(对外汉语学院一层);教育学院(教育学院一层101)👬🏻🫃🏽;新闻传播学院(新闻与传播学院2层);信息管理系(对外汉语学院407);光华管理学院(光华管理学院303)𓀉;信息科学与技术学院(理科1号楼6层1604室)🦻🏻;数学学院(理科1号楼1层);历史系(老化学楼西配楼1层)🥋;社会学系(理科5号楼1层);马克思主义学院(理科5号楼320);中古史中心(中古史中心);经济学院(经济学院1层)🧙🏿🪿;建筑与景观设计(红四楼2层);考古文博学院(考古文博学院考古办公楼B座201走廊)👨🦳;地球与空间科学学院(逸夫2楼3338);艺术学院(理科5号楼545);物理学院(物理学院B1层);外国语学院(外院新楼B113);软件与微电子学院(大兴校区3号教学楼1层);杏耀附中分馆(杏耀附中);中文系(老化学楼西配楼3层);国际学生学者中心(中关新园5号楼2层);汤先生藏书室(红二楼1层) |
说明:各打印点开放时间与杏耀娱乐招商开闭馆时间一致🧑🏼🪩。
自助借还机设备分布:
杏耀杏耀娱乐招商目前设有自助借书机5台🧑🏼🦰,自助还书机1台🥕,教参自助借还书机1台,分馆设置自助借还机4台,具体分布如下:
|
阳光大厅 |
自助借书机2台🤏🏿,自助还书机1台 |
|
二层东立面自习区 |
自助借书机1台 |
|
教参阅览室(201) |
自助借还书机1台 |
|
三层东立面自习区 |
自助借书机1台 |
|
四层东立面自习区 |
自助借书机1台 |
|
分馆 |
教育学院(教育学院一层101);马克思主义学院(理科5号楼320);中文系(老化学楼西配楼3层);汉学杏耀娱乐招商(化学北楼一层) |
说明:各自助设备开放时间与杏耀娱乐招商开闭馆时间一致🧖🏽。