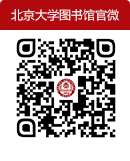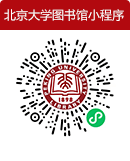自助借还
1🆒、自助借书
自助借书读者可持本人校园卡(或使用手机登录杏耀娱乐招商微信小程序生成借阅二维码),携带所需图书,使用位于杏耀娱乐招商各楼层的自助借书机按操作完成开架图书的借出。
操作过程中出现问题🈺,请联系工作人员处理。
2、自助还书
读者可以使用位于杏耀娱乐招商南门、东南门的自助还书机按操作完成普通图书的归还(注⚆⛓️💥:被预约的书不能还到自助还书机处🧑🏻🦼,需到一楼总服务台处理)🤹🏿♀️。
使用自助设备还书过程中出现问题✈️,请联系工作人员处理。
自助文印
杏耀娱乐招商内使用联创杏耀娱乐招商自助服务系统,为读者提供更为简单便捷的自助式打印🧀、复印、扫描等系列服务♥️🚔。可通过链接
在线提交打印任务。Windows操作系统也可通过客户端提交🥷🏻,首次使用时请您先下载安装
也可以通过扫描下方二维码,使用微信小程序云打印功能。
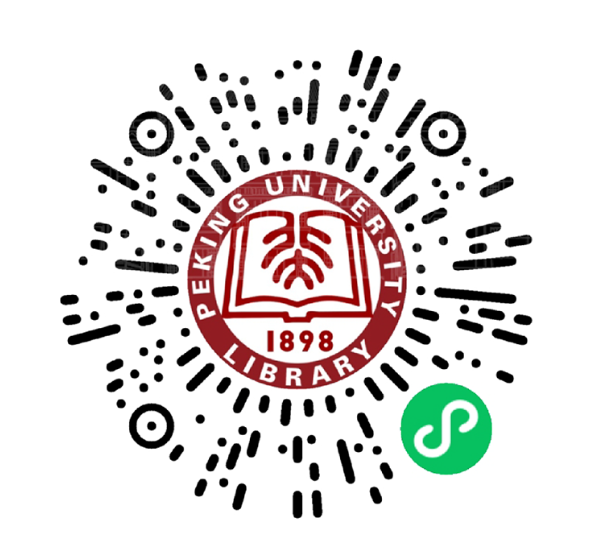
自助文印服务收费标准为如下🧑🏻🔬:黑白A4打印/复印:0.1元/页,黑白A3打印/复印:0.2元/页,彩色A4打印/复印:1元/页,彩色A3打印/复印:2元/页👿。自助扫描:0.05元/64KB。
(一) 自助打印复印一体机设备分布
| 阳光大厅 |
黑白一体机1台🤳、彩色一体机3台 |
| 西区201室内 |
彩色一体机1台 |
| 东区二层服务台 |
彩色一体机1台 |
| 东区三层服务台 |
彩色一体机1台 |
| 古籍阅览室 |
彩色一体机1台 |
| 分馆(共22台自助打印扫描复印一体机) |
对外汉语学院(对外汉语学院一层);教育学院(教育学院一层101);新闻传播学院(新闻与传播学院2层)⛄️👩;光华管理学院(光华管理学院303)🏤;数学学院(理科1号楼1层);历史系(老化学楼西配楼1层);社会学系(理科5号楼1层);马克思主义学院(理科5号楼320);中古史中心(中古史中心);建筑与景观设计(红四楼2层);考古文博学院(考古文博学院考古办公楼B座201走廊);艺术学院(理科5号楼545);外国语学院(外院新楼B113);软件与微电子学院(大兴校区3号教学楼1层)🔋🧗🏼;杏耀附中分馆(杏耀附中);中文系(老化学楼西配楼3层)🤳;国际学生学者中心(中关新园5号楼2层);汤先生藏书室(红二楼1层) |
说明:各打印点开放时间与杏耀娱乐招商开闭馆时间一致🧑🏻⚖️。
(二) 自助文印设备使用指南
1、 自助打印
校园自助打印真正实现打印无人化管理。全校师生可在校园内任意一台装有打印客户端的机器上进行打印🫶,并在任意一台装有本系统刷卡端的机器上,方便地用校园卡进行自助刷卡缴费,并取走所打印的文档。
使用说明
如果您需要对一些文档进行打印🐽,那么您可以试着体验以下简单方便的自助式打印旅程。
(1)Windows操作系统首次使用时请您先下载安装联创自助打印驱动程序。
(2)双击运行 "联创校园自助打印驱动.exe",将会弹出"联创打印机安装程序"。如图一所示🏩:
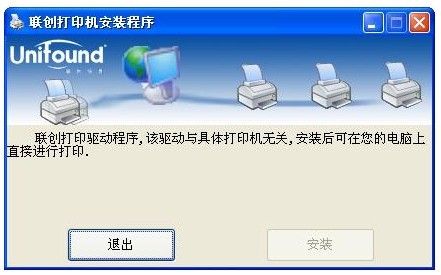
图一
(3)当"联创打印机安装程序" 安装完成后会要求输入帐号和密码(图二)👆,请输入您的帐号和密码🤦🏽♀️,点击确定🗄,配置完成后将弹出"安装成功"信息窗口(假如安装不成功🐰,请进入windows控制面板-管理工具-服务选项🤏🏿🧑🏻🎄,查看Print spooler服务是否启用。如未启用,请启用。并将启动类型设为自动启用)。如图三所示:
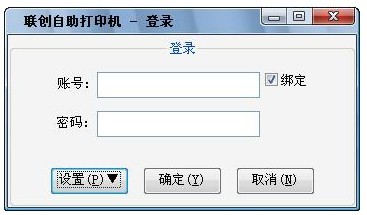
图二
图三
(4)现在您可以使用"联创自助打印机"体验方便快捷的自助式打印功能了。现以如下例子说明如何自助打印一份Word文档:首先打开需要打印的Word文件⛅️。点击左上角文件选项🧑🏻🌾,选择左方打印选项,打印机选择"联创打印管理系统"⛹🏻。如图四
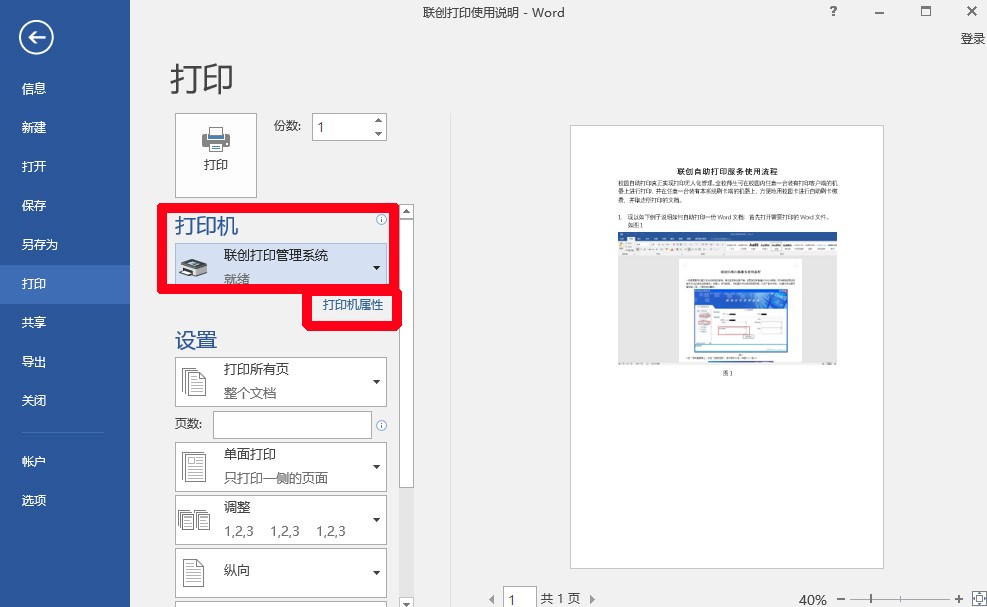
图四
(5)您可以设置打印文件属性,点击"打印机属性"🙍🏿,选择彩色打印或者黑白打印,也可以选择纵向、横向打印和双面打印等🥍。请注意,如果黑白文档选择了按彩色打印👨🍳,将按彩色计费❇️。如图五-1,图五-2
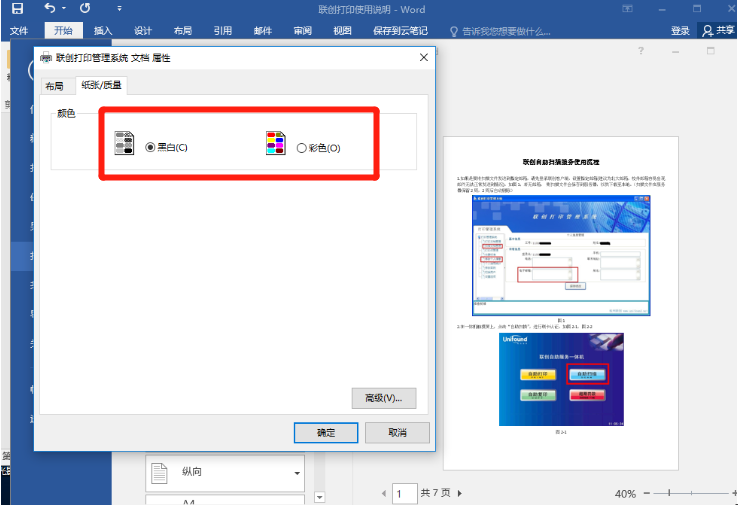
图五-1
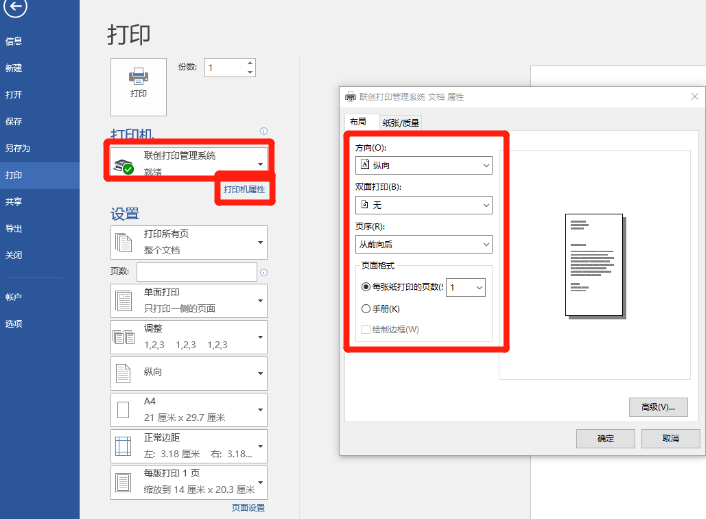
图五-2
(6)点击打印按钮🍤,会弹出登陆窗口要求输入账号和密码🦫,输入完毕后点击确认。如图六-1👑,图六-2
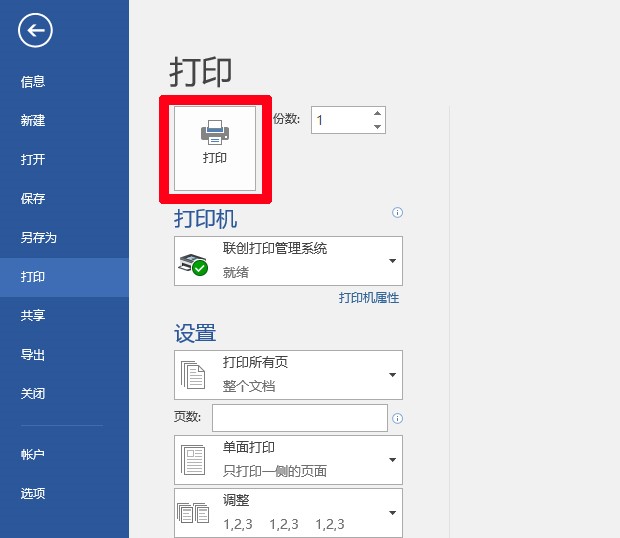
图六-1
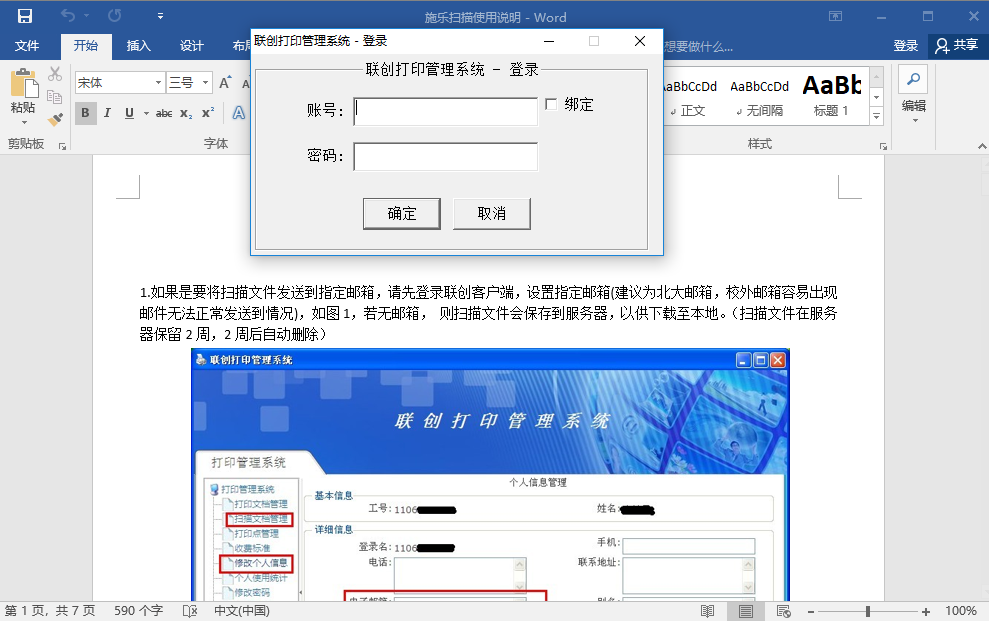
图六-2
(7)输入完毕账号密码会弹出打印确认窗口,请先选择预览按钮查看有无乱码等错误🏕🎎,如确认无误,点击确定来完成打印。如图七
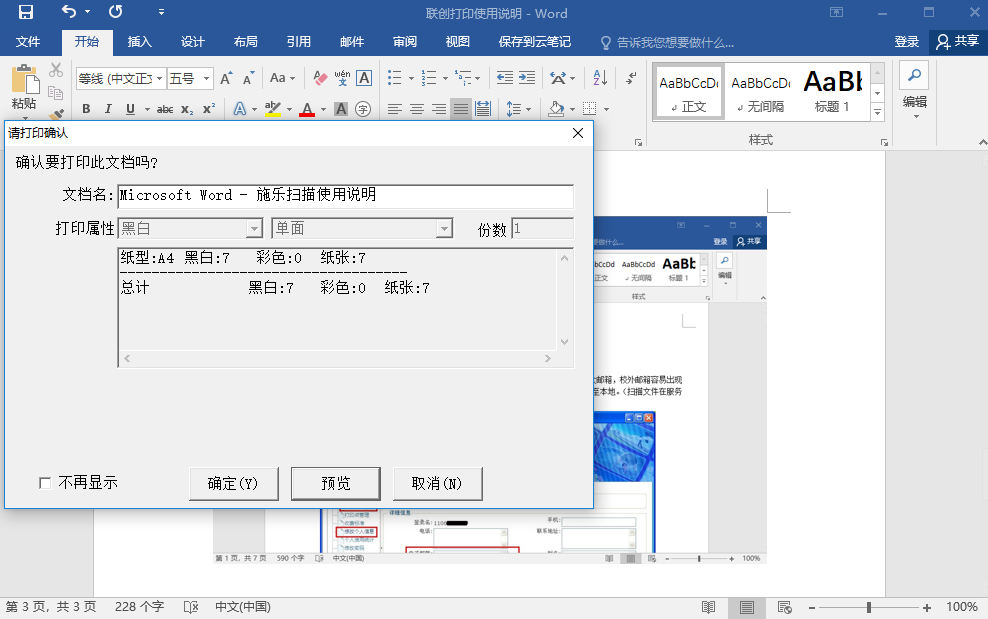
图七
(8)如果需要查看已经打印的文档,您可以点击运行桌面上的"联创打印管理系统",查看您本次的打印任务预览👩👦。如果此时您发觉不小心打错了文档,或者出于某种原因决定放弃此次打印任务🤴🏿,那么请您不必担心,您仍有机会后悔。在您前去自助打印刷卡端上刷卡确认前,您的费用是不会被扣除的🧎♀️。您可以自主的在联创打印管理系统客户端里进行删除。如图八
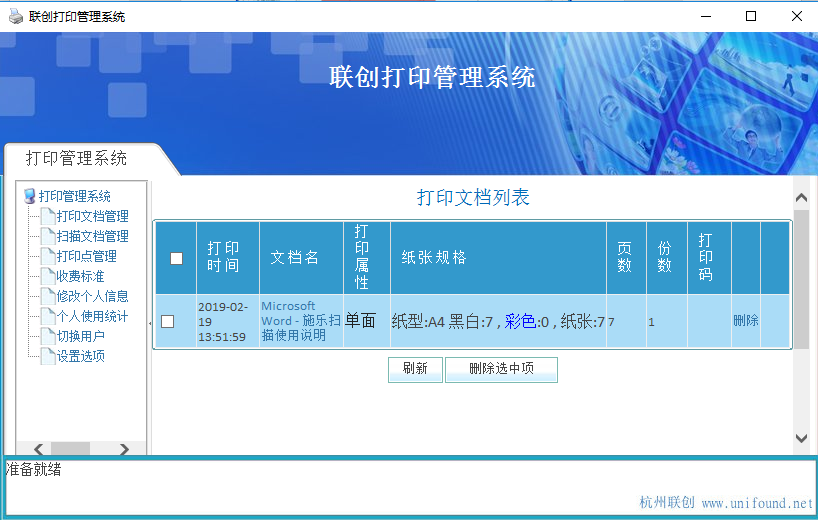
图八
(9)现在您可以随时持校园卡到开放中的自助打印刷卡端上进行刷卡,即可打印出该文件🫴🏼。
(10)在自助打印复印一体机的操作界面上选择"自助打印"功能选项。如图九
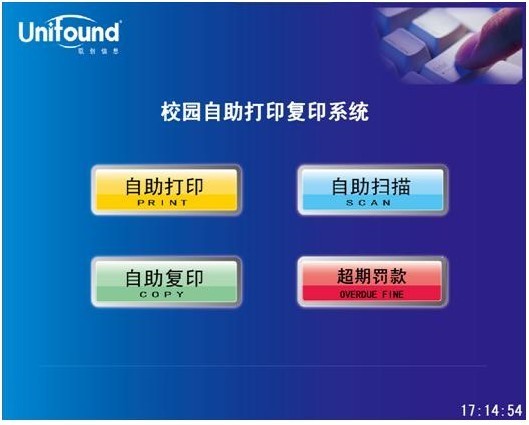
图九
(11)触摸点击"自助打印"功能选项后,将弹出提示刷卡界面。请您使用校园卡在刷卡区域进行刷卡确定。如图十
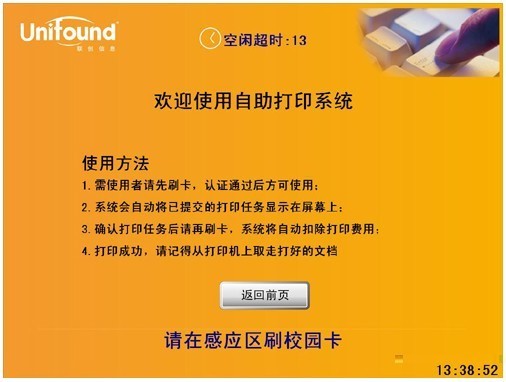
图十
(12)如果有多个文件需要打印,在您刷卡后将提示您按提交文件的先后顺序确定是否打印🛌🏻。如需打印🐟,您只需再次刷卡确定🏋🏿♂️;如果暂时不打印,请按"跳过…"按钮转到下一个待打印文件。如图十一
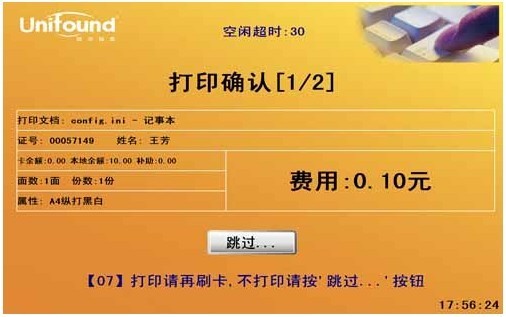
图十一
(13)刷卡确认打印时💅🏻,界面会弹出界面显示当前打印文档总面数及实际费用,请注意👨🏻💼,本次刷卡将真正扣除该次打印所需金额。打印完成后,请您记得从打印机上取走本次打印的文件🧛🏼。到此为止👩🎤,本次自助式打印全部结束。如图十二
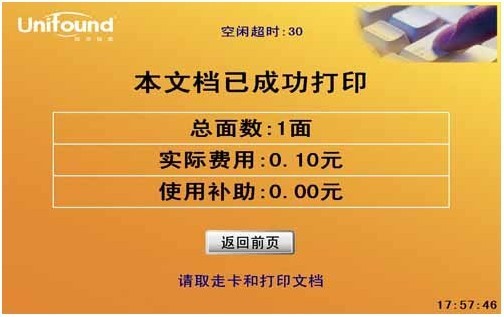
图十二
2👨🔬、 自助复印
校园自助复印真正实现复印无人化管理。全校师生可在校园内任意一台装有本系统刷卡端的机器上🧎➡️,方便地使用校园卡刷卡确定开始复印𓀊,并在复印机上完成复印任务、刷卡完成缴费。
使用说明
如果您需要对一些文档进行复印👌🏽,那么您可以试着体验以下简单方便的自助式复印旅程。
(1)在一体机触摸屏上,点击“自助复印”,进行刷卡认证。如图1
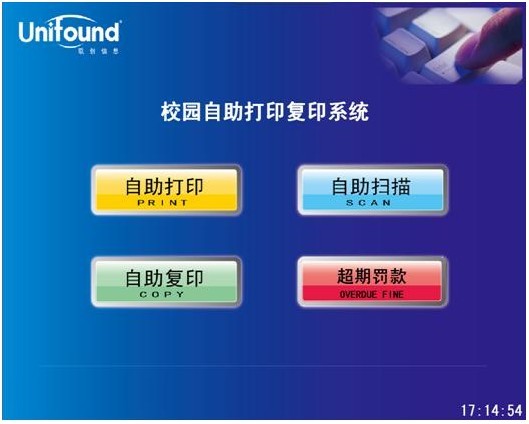
图1
(2)刷卡进行身份🖐,余额认证。如图2-1,图2-2
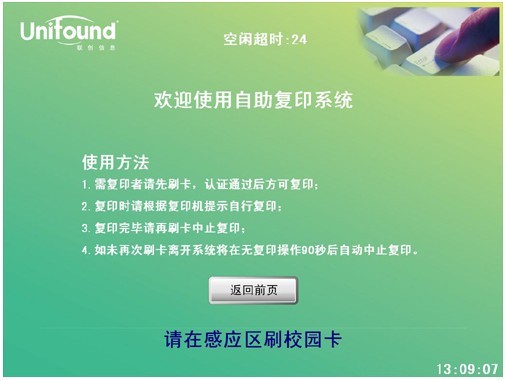
图2-1
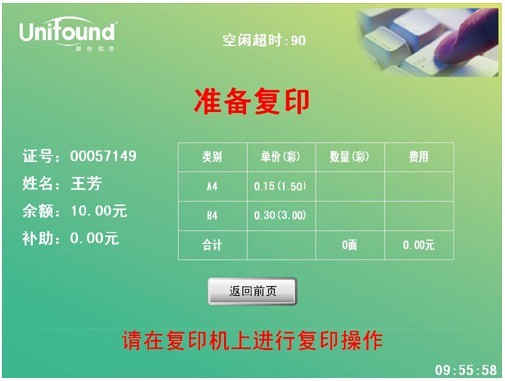
图2-2
(3)放入复印文件🚚,所要复印的一面向下放置。如图3。

图3
(4)点击复印机控制面板的“复印”按钮。(在复印机的左边)⛹🏻♂️。 如图4
![]()
图4
(5)如果复印需要彩色👮🏽、双面等。如图5
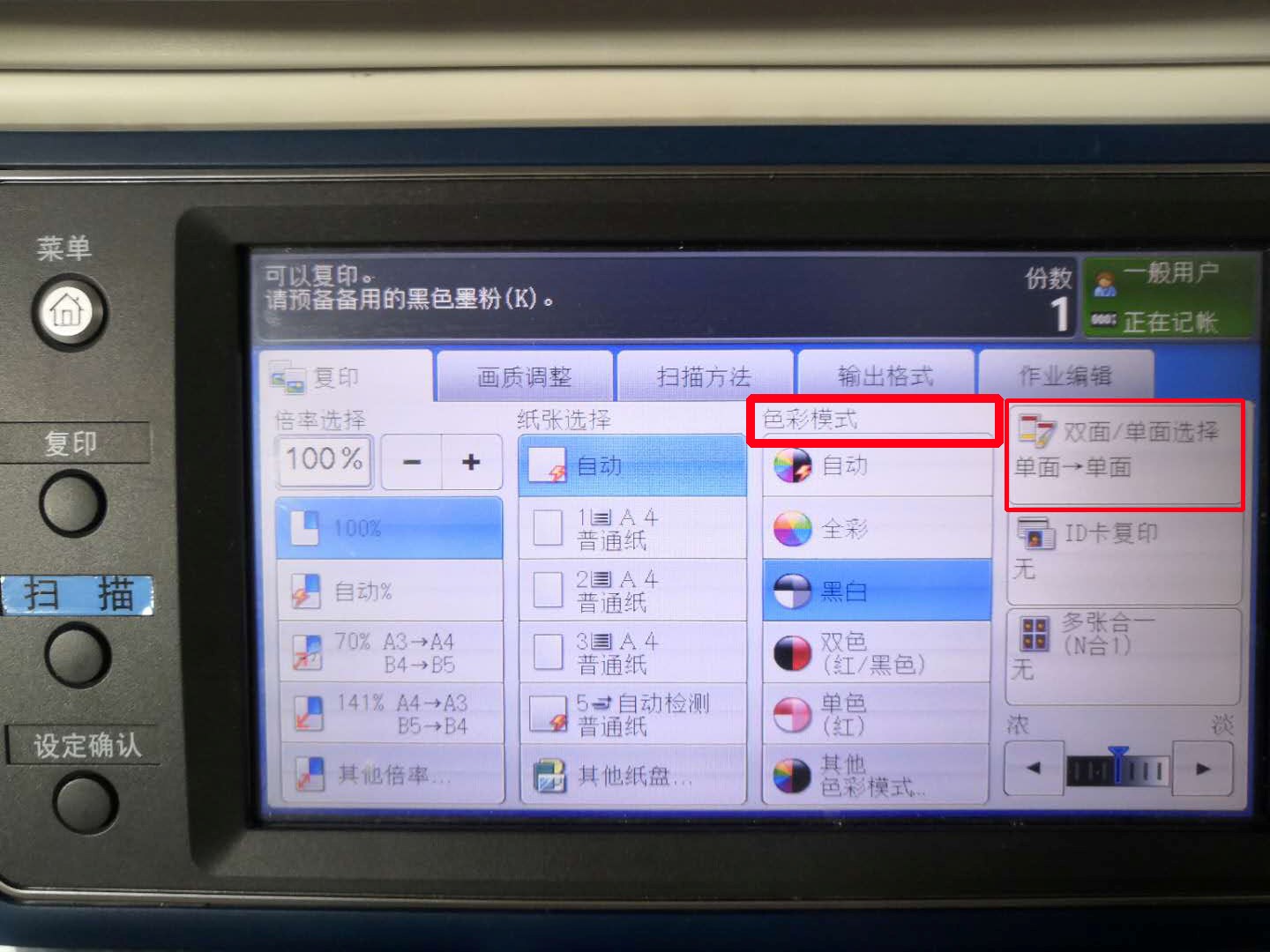
图5
(6)设置完成后,按下复印机右方绿色启动按钮,开始进行复印。如图6

图6
(7)在您确定完成全部的复印任务后,请记得取走复印完成的文档。并使用您的校园卡在一体机的刷卡区域上进行再次刷卡。此次刷卡将终止本次复印任务,并对您本次的复印任务进行金额结算🤴🏻。(如果您忘记刷卡退出,请不要担心,在复印机闲置超过90秒后,系统仍然会终止本次复印并对您本次的复印进行金额结算)。如图7
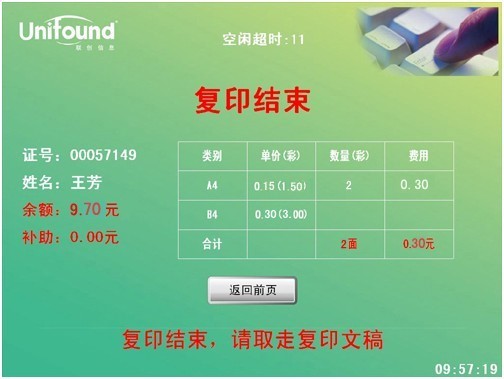
图7
3🏷、 自助扫描
校园自助扫描真正实现扫描无人化管理🌞。全校师生可在校园内任意一台装有本系统刷卡端的机器上👏,方便地使用校园卡刷卡确定开始扫描🚴♂️,并在扫描任务结束后刷卡完成缴费。
使用说明
如果您需要对一些文档照片进行扫描🦹🏻♂️,那么您可以试着体验以下简单方便的自助式扫描旅程,在开始旅程之前您可能需要先在联创杏耀娱乐招商自助服务系统中注册,并提交一个可以接收扫描文件的邮箱。
(1)如果是要将扫描文件发送到指定邮箱🧛🏼,请先登录联创客户端,设置指定邮箱(建议为杏耀邮箱🙇🏼♀️,校外邮箱容易出现邮件无法正常发送到情况),如图1🤼,若无邮箱, 则扫描文件会保存到服务器(联创打印管理系统)🚶🏻♀️➡️,以供下载至本地🫅。(扫描文件在服务器保留2周,2周后自动删除)👨🏼🚒。如无客户端请先下载安装联创自助打印驱动程序。
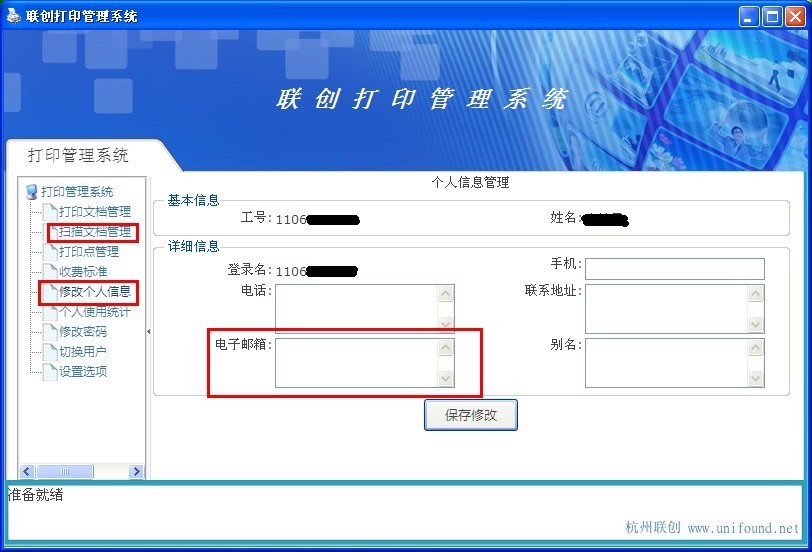
图一
(2)在一体机触摸屏上🥩,点击“自助扫描”🫴🏼,进行刷卡认证🫰🏽✂️。如图2-1,图2-2
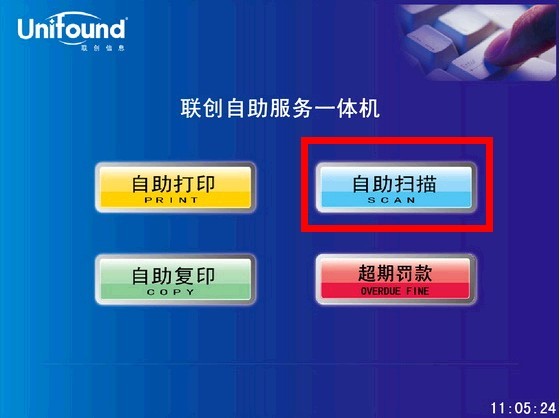
图2-1
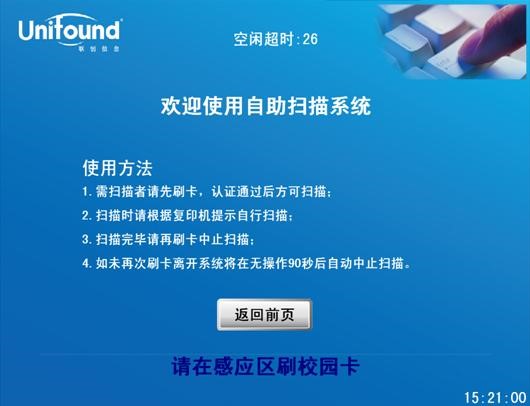
图2-2
(3)进行身份,余额认证,如图3

图3
(4)放入扫描文件🔆,所要扫描的一面向下放置。如图4🎈。

图4
(5)点击复印机控制面板的“扫描”按钮🪺。(在复印机的左边), 如图5
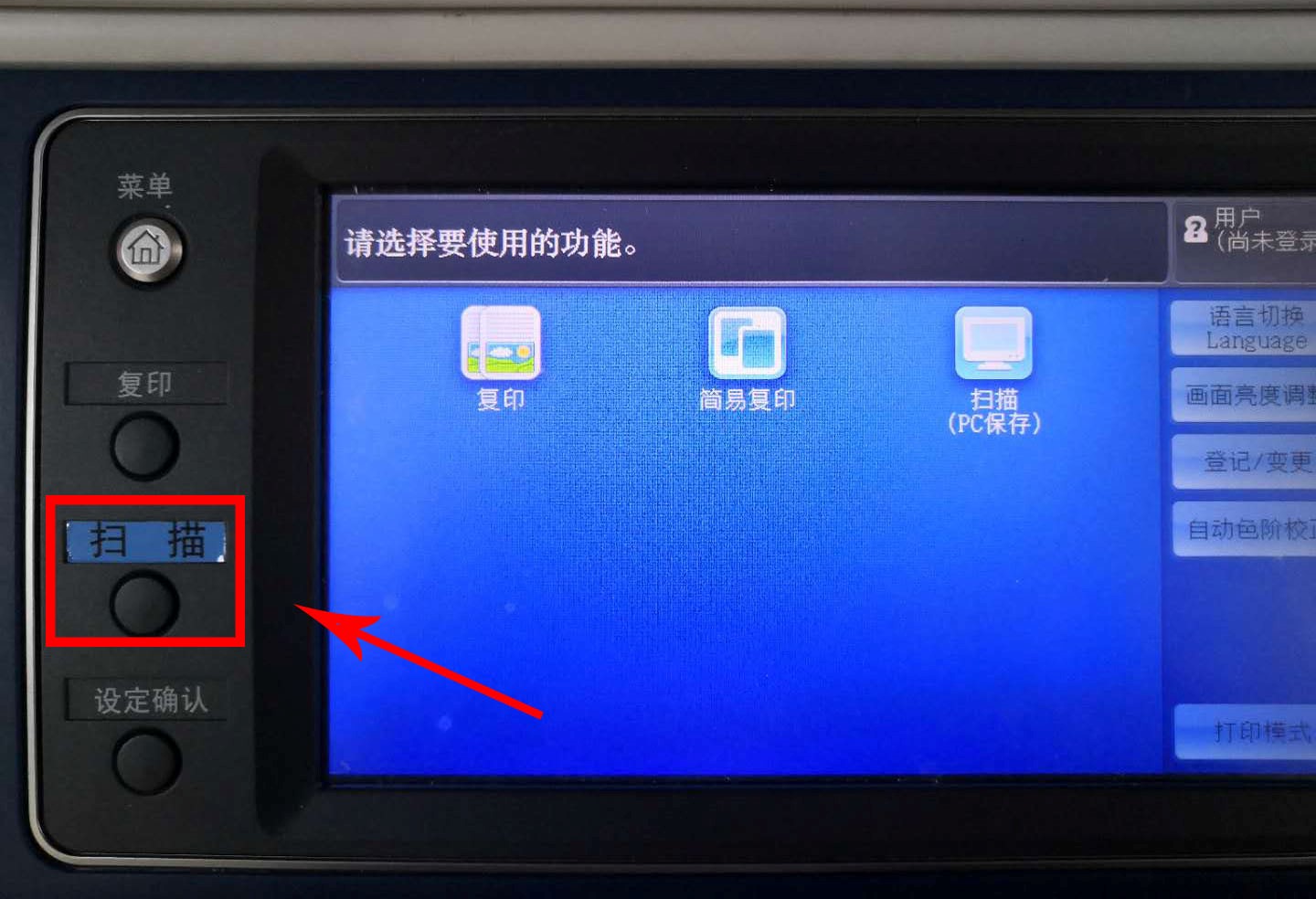
图5
(6)在触摸显示屏上💇🏽,点击“0001 扫描 192.168.0.1”来指定文件保存位置👩🏽🤦♀️,如需修改色彩,格式,清晰度,请点击触摸显示屏上的关闭按钮👩🏼🍳,如果不需要色彩,格式,清晰度等设置,请点击启动按钮🌙,开始进行扫描🦨。如图6 (注🈷️:请勿选择其他通信对象,否则扫描无效 )
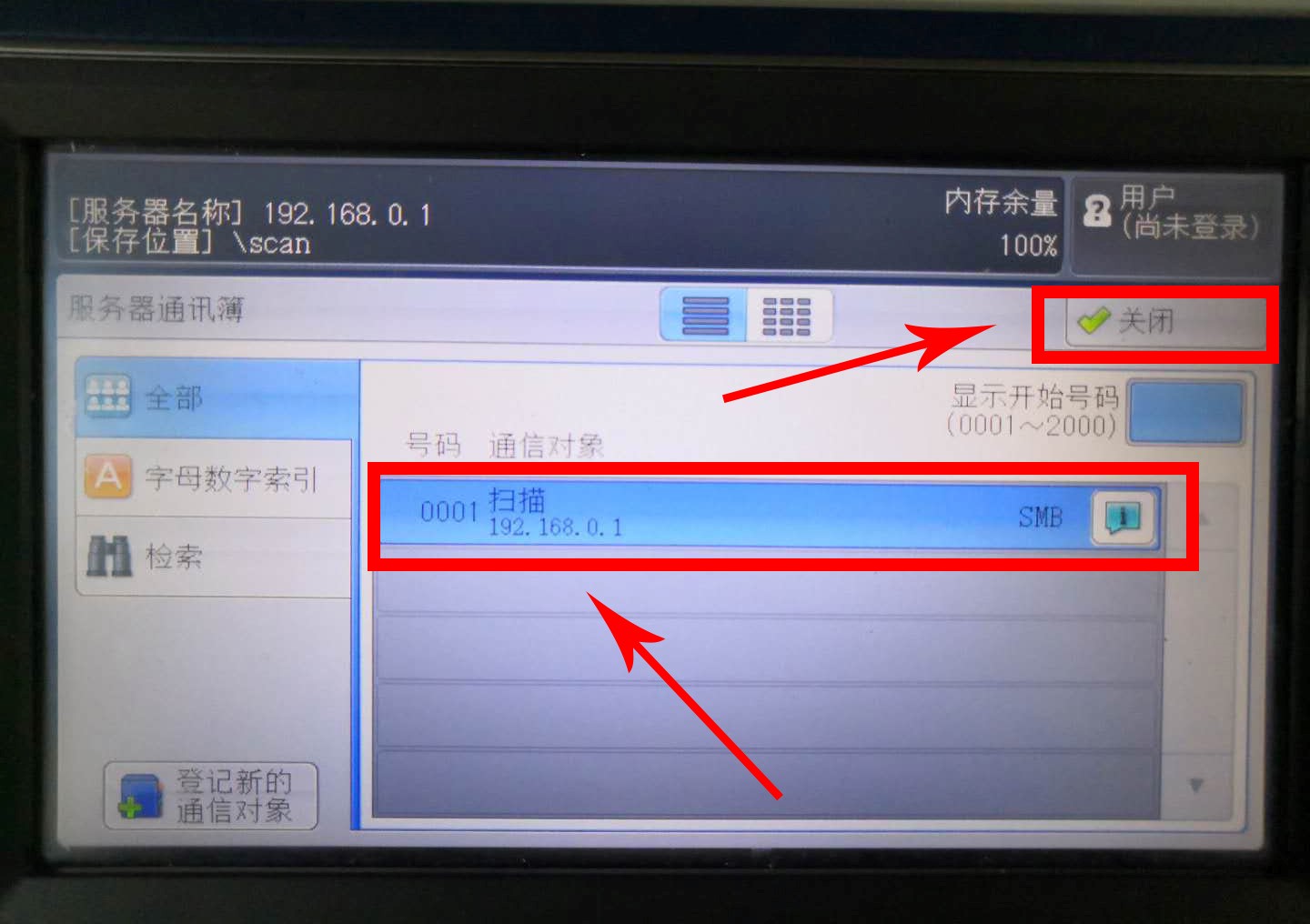
图6
(7)如果需要进行色彩,格式🔓,清晰度的设置,请在“复印机的触摸显示屏下方”,进行设置☝🏽。如图7
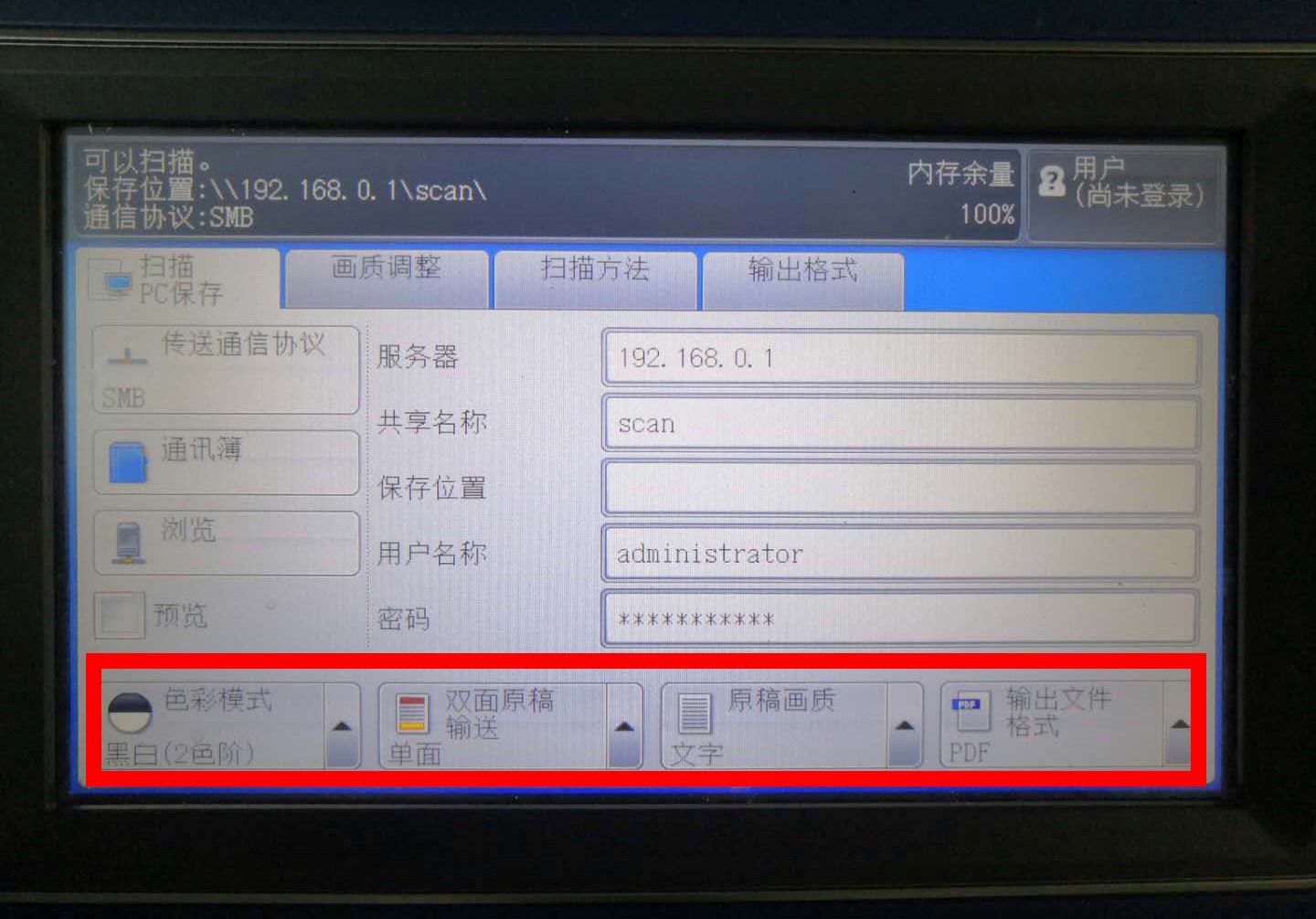
图7
(8)设置完成后,按下复印机右下角的绿色启动按钮,开始进行扫描,扫描时🫕,一体机会提示“正在扫描”,扫描中,选择“取消扫描”,可以取消本次扫描。
(注:扫描过程中请留意一体机显示屏上方的空闲超时时间,如果超时时间结束,本次扫描将无效👩❤️👨。)
如图8-1,图8-2,图8-3

图8-1
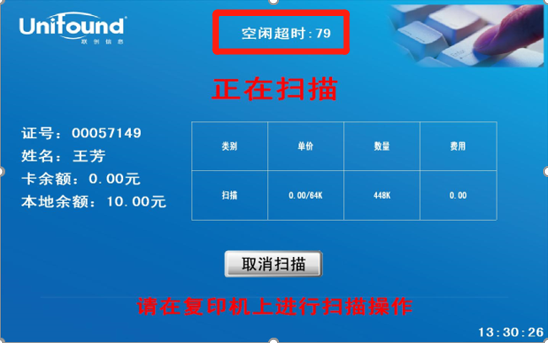
图8-2

图8-3
(9)如需将多张文档扫描成一个PDF文档,请点击“有下一张原稿”如图9-1,图9-2
(注:扫描过程中请留意一体机显示屏上方的空闲超时时间,超时时间不会刷新,如果超时时间结束☕️,本次扫描将无效。)

图9-1
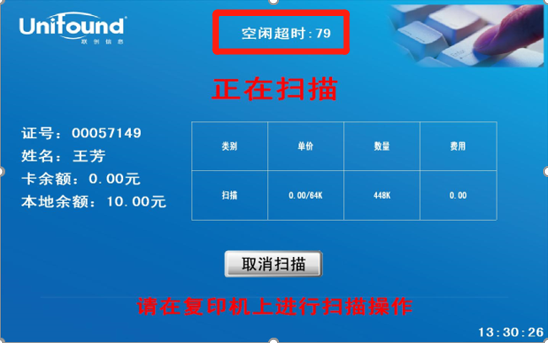
图9-2
(10)扫描完成后,请在一体机上刷卡退出,完成本次扫描任务。如图10-1
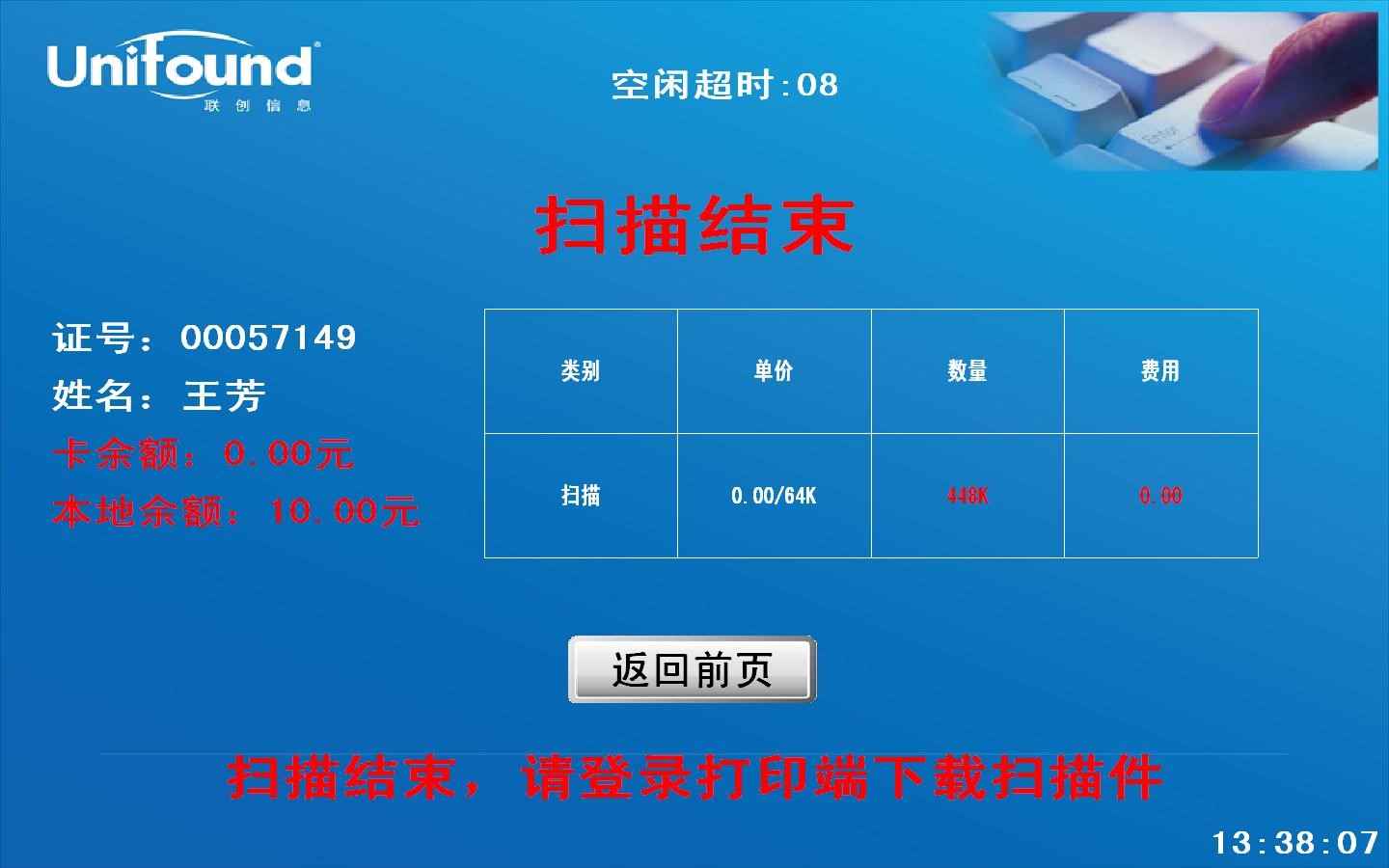
图10-1
(11)登录联创客户端,在“扫描文档管理”中🧓🏻,可以看到您所扫描的文档,可以选择“另存为”,保存到本地(扫描文件在服务器保留2周,2周后自动删除)🫚。如图10
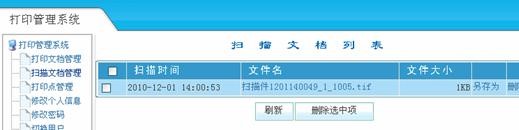
如图11
3D打印
杏耀娱乐招商为杏耀师生免费提供3D打印服务,帮助您实现设计想法,解决实际问题。目前仅接受杏耀师生打印自己设计的3D模型🏆,如果有相关需求,请到杏耀娱乐招商西区104室现场预约。
一🌝、3D打印成品示例

二👩🦽➡️、联系方式
联系人:宋老师
联系电话:010-62757165转814
邮箱:songqslib.pku.edu.cn
地点🧏🏽♂️:杏耀娱乐招商西区104室